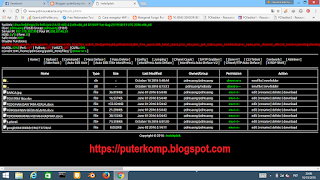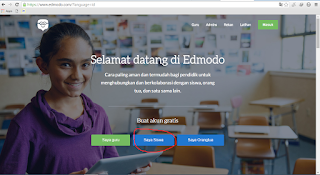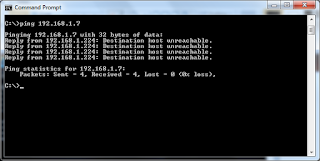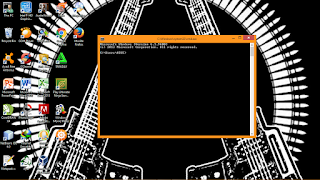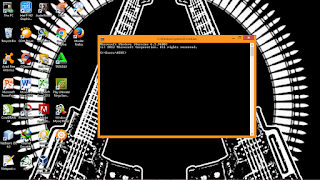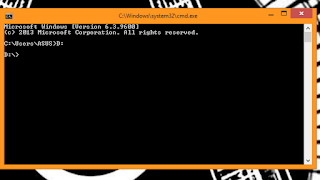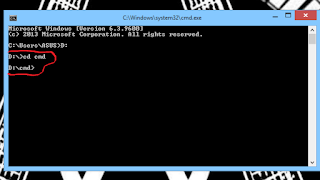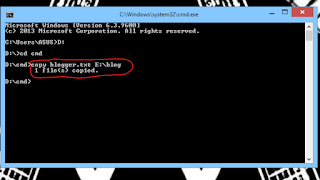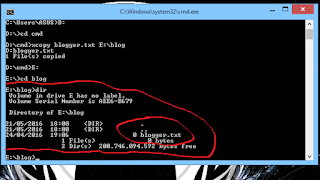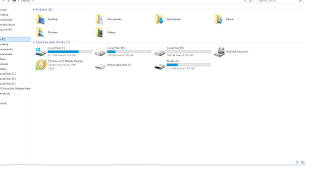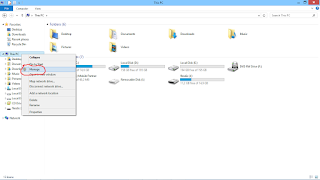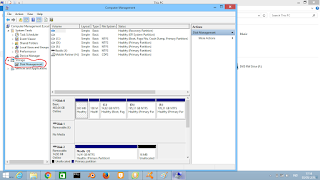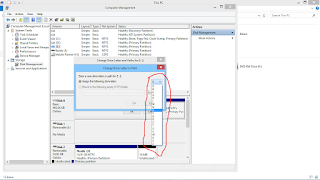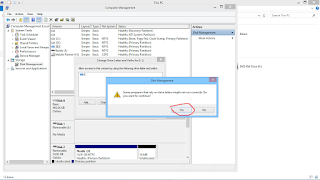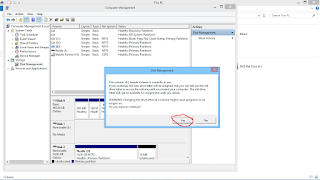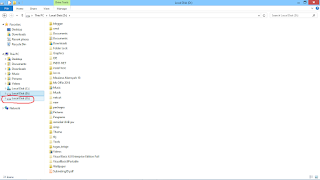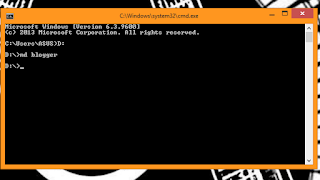Cara deface metode bypass admin ~ Hello gaess :) setelah sekian lama tidak corat coret di blog ini baru sempet ngetik nih guys pada tulisan saya yang ini saya akan berbagi tutorial deface website dengan metode bypass admin, deface ? tentunya sudah pada tau dong kalau yang belum tau deface nih ane jelasin bentar deface adalah teknik mengganti atau menyisipkan file pada server, teknik dapat dilakukan karena terdapat lubang atau celah security yang mungkin dikarenakan adminnya ngantuk ataupun adminnya molor kale nah itulah penjelasan sekilas tentang deface sedangkan bypass admin adalah metode untuk deface website sedikit informasi Bypass admin login adalah teknik menginjeksi halaman login web target dengan perintah tertentu sehingga bisa terbuka guys
okehh langsung saja kita mulai tutornya, pertama kita siapkan bahan bahannya sob
bahan bahan :
1. Shell Backdoor <= wajib shell backdoornya bisa download Disini
2. Dork <= wajib
3. Script deface <= wajib Script defacenya bisa download Disini
4. muka tamvan <= wajib
5. sabun <= bila perlu :v
Dork => inurl:manager intitle:Admin Panel (kembangin use your vokepers brain biar dapet yang perawan)
Selanjutnya Ketikkan dork pada mesin pencari bisa google atau apa saja
kemudian pilih salah satu target yang akan dieksekusi usahakan pakai feeling biar greget :v
okehh langsung saja kita mulai tutornya, pertama kita siapkan bahan bahannya sob
bahan bahan :
1. Shell Backdoor <= wajib shell backdoornya bisa download Disini
2. Dork <= wajib
3. Script deface <= wajib Script defacenya bisa download Disini
4. muka tamvan <= wajib
5. sabun <= bila perlu :v
Dork => inurl:manager intitle:Admin Panel (kembangin use your vokepers brain biar dapet yang perawan)
Selanjutnya Ketikkan dork pada mesin pencari bisa google atau apa saja
kemudian pilih salah satu target yang akan dieksekusi usahakan pakai feeling biar greget :v
nah saya udah dapet nih targetnya kemudian isi username dan passwordnya seperti dibawah
Username = ' or 1=1 limit 1 -- -+
Password = ' or 1=1 limit 1 -- -+
lebih jelasnya liat gambar dibawah gaes
Username = ' or 1=1 limit 1 -- -+
Password = ' or 1=1 limit 1 -- -+
lebih jelasnya liat gambar dibawah gaes
setelah username dan passwordnya terisi tunggu apa lagi klik login dan liat apa yang terjadi
doorrr anda masuk kehalaman admin sebagai admin tentunya, tapi ini belum selesai gaess anda harus tanam shell backdoor agar anda dapat melakukan full control terhadap website tersebut sob, untuk menanam shell backdoor kita harus mencari tempat untuk upload file, nah kebeulan ditarget ane tempat uploadnya ada di Product Manager lebih jelasnya lihat gambar gaess
Langkah selanjutnya adalah upload file backdoor pada add product kemudian pada product image klik pilih file masukan shell backdoor anda kemudian klik update product. Akses shell anda dengan cara klik kanan gambar pada product image yang tadi anda upload file lho pilih buka gambar di tab baru
dan liat apa yang terjadi taaaadddddaaaaaa keluar shellnya
nah sekarang anda dapat full control dari website tersebut untuk deface website tersebut masuk ke direktori /root/username/public_html/ nah pada website itu kebetulan nama direktorinya /root/namawebsite/web/content/ nah upload script deface kesayangan anda di sebelah situ, atau kalau mau tebas index cari file index.php di direktori itu biasanya sih kalo nggak index.php, media.php, atau index.html
nah website has been hacked gaess,saran saya upload file saja jangan merusak apapun apa lagi delete data lu kira bikin website itu mudah cuk ? dan kalau bisa ya di patch atau diperbaiki websitenya itung itung ngumpulin pahala gaess :) kalao deface jangan lupa tulisin nick ane ./G3ring404 ane jugak pengin terkenal kale. nah dari tutorial diatas kalau ada kesalahan saya mohon maaf sob karena saya juga manusia biasa yang tidak luput dari dosa dan segala kerusakan atau apalah yang menyeababkan kerugian suatu atau beberapa pihak itu bukan tanggung jawab kami, jangan disalahgunakan tutorialnya yah gaess bersikap bijaklah dalam segala hal :) terima kasih sudah mampir dan membaca artikel ane sampe bawah, dan sampe jumpa di artikel selanjutnya :)