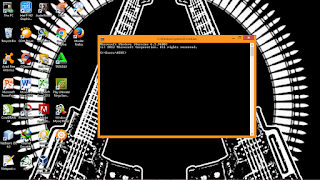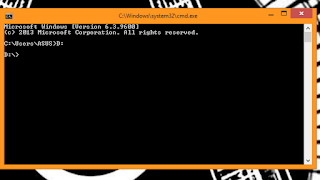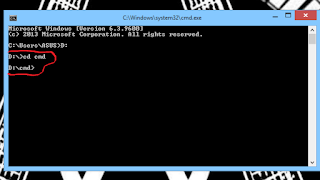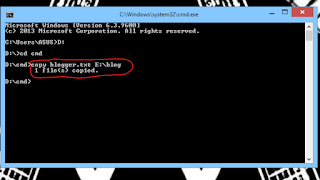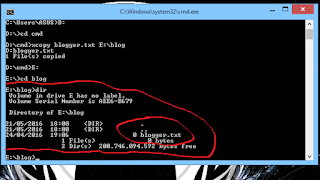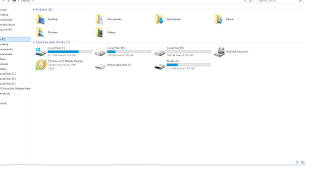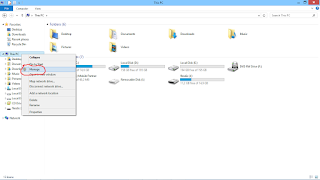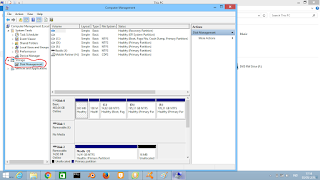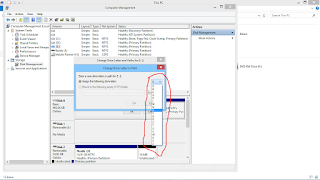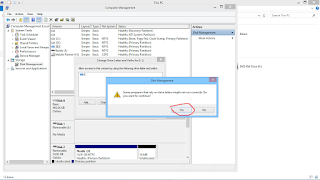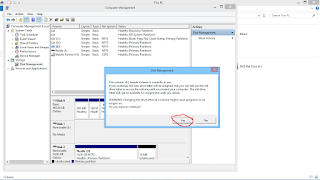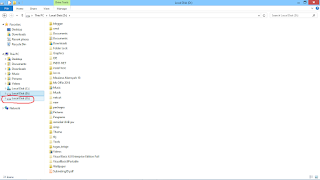Pada tutorial kali ini, kita akan mencoba melakukan operasi – operasi dasar pada PHP MySQL.
1. Membuat koneksi
<?php
$hostmysql = “localhost”;
$username = “mysqlusername”;
$password = “mysqlpassword”;
$database = “namadatabase”;
1. Membuat koneksi
<?php
$hostmysql = “localhost”;
$username = “mysqlusername”;
$password = “mysqlpassword”;
$database = “namadatabase”;
$conn = mysql_connect(“$hostmysql”,”$username”,”$password”);
if (!$conn) die (“Koneksi gagal”);
mysql_select_db($database,$conn) or die (“Database tidak ditemukan”); >
if (!$conn) die (“Koneksi gagal”);
mysql_select_db($database,$conn) or die (“Database tidak ditemukan”); >
Penjelasan Script:
a. mysql_connect
digunakan untuk membuat koneksi dari PHP ke server MySQL. Data mengenai hostname, mysql username, dan password yang digunakan telah diwakilkan oleh variabel $hostmysql, $username, $password. Penulisannya akan sama dengan:
mysql_connect(“localhost”,”username”,”password”);
b. mysql_select_db
untuk memilih database yang akan digunakan.
c. if (!$conn) die (“Koneksi gagal”);
jika koneksi gagal dibuat (!$conn), maka akan muncul pesan kesalahan
Setiap operasi PHP yang berhubungan dengan MySQL, akan membutuhkan sintaks diatas. agar lebih mudah, lebih baik disimpan terlebih dahulu dengan nama konfig.php. Jika sintaks tersebut dibutuhkan lagi, maka kita melakukan include terhadap file konfig.php tersebut.
2. Membuat tabel pada MySQL
<?php
include (“konfig.php”);
mysql_query(“CREATE TABLE user (
namadpnVARCHAR(20),
namablkg VARCHAR(20),
negara VARCHAR(20))”); ?>
<?php
include (“konfig.php”);
mysql_query(“CREATE TABLE user (
namadpnVARCHAR(20),
namablkg VARCHAR(20),
negara VARCHAR(20))”); ?>
Penjelasan script:
1. include (“konfig.php”);
perintah include digunakan untuk mengikut sertakan sebuah file (pada contoh diatas adalah file konfig.php).
2. mysql_query
format umum dari perintah ini adalah mysql_query(string dari query).
mysql_query akan sering dijumpai pada artikel kali ini.
3. Memasukkan data pada tabel
<?php
include (“konfig.php”);
$insert = “INSERT INTO users (namadpn,namablkg,negara)
VALUES (‘Saya’,’Sendiri’,’Indonesia’)”;
mysql_query($insert) or die (“tidak dapat memasukkan data ke tabel”);?>
<?php
include (“konfig.php”);
$insert = “INSERT INTO users (namadpn,namablkg,negara)
VALUES (‘Saya’,’Sendiri’,’Indonesia’)”;
mysql_query($insert) or die (“tidak dapat memasukkan data ke tabel”);?>
4 . Menampilkan data dari tabel
<?php
include (“konfig.php”);
$query = “SELECT * FROM user”;
$result = mysql_query($query);
$numrows = mysql_num_rows($result);
while($row = mysql_fetch_array($result)){
echo “Jumlah data: $numrows <br>”;
echo “Nama Depan: $row[namadpn] <br>”;
echo “Nama Belakang: $row[namablkg] <br>”;
echo “Negara: $row[negara]”;
} ?>
<?php
include (“konfig.php”);
$query = “SELECT * FROM user”;
$result = mysql_query($query);
$numrows = mysql_num_rows($result);
while($row = mysql_fetch_array($result)){
echo “Jumlah data: $numrows <br>”;
echo “Nama Depan: $row[namadpn] <br>”;
echo “Nama Belakang: $row[namablkg] <br>”;
echo “Negara: $row[negara]”;
} ?>
Penjelasan script:
1. mysql_num_rows
digunakan untuk menghitung jumlah baris yang didapat dari hasil eksekusi query (mysql_query).
2. while ( ) {
}
digunakan untuk melakukan perulangan selama data yang yang diinginkan masih ada. (dalam contoh diatas: akan menampilkan semua isi dari table).
3. mysql_fetch_array
menampilkan data dari tabel dalam bentuk array
Untuk penggunaan lainnya (hapus, update, dsb) yang berubah hanya string query-nya saja.
Sumber : Rumahweb